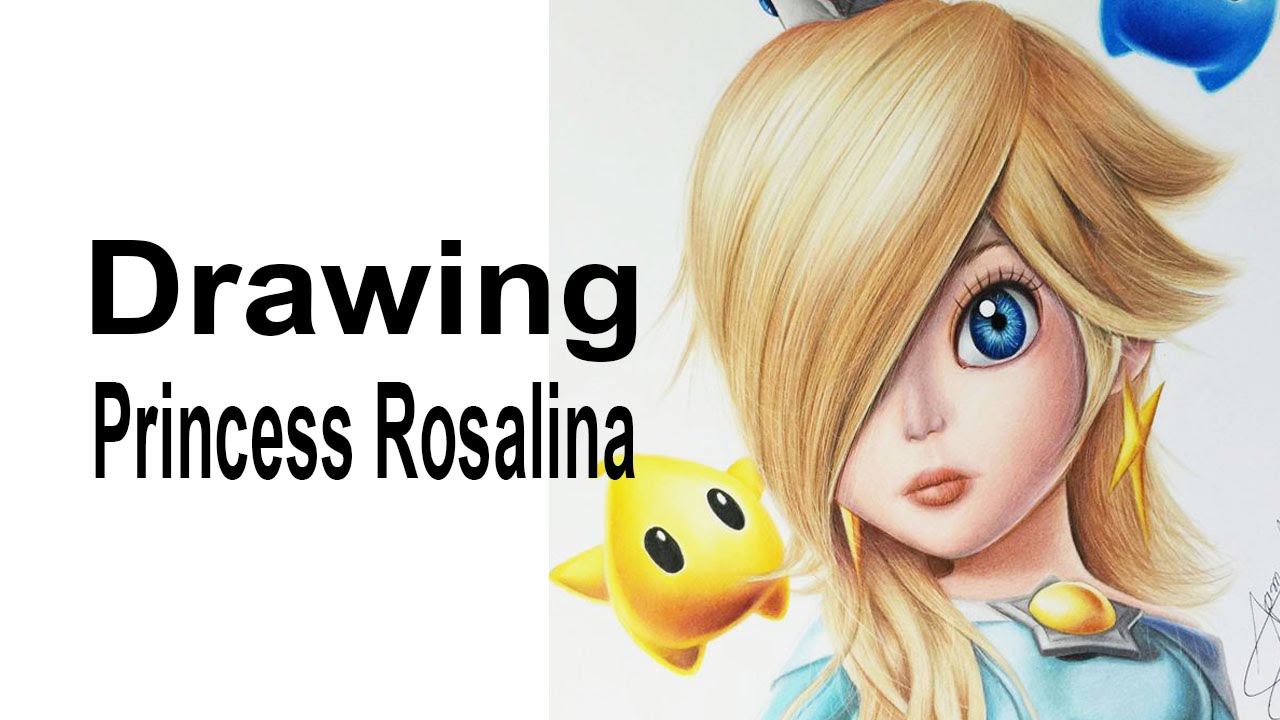Feitas magnification spinn doodling idle twistedsifter sensacionais joyreactor nerdizmo
Table of Contents
Table of Contents
If you’re looking to hone your drawing skills, but don’t want to spend money on expensive software, then MS Paint may be the perfect tool for you. Many people underestimate MS Paint’s capabilities, but it can be a great starting point for beginners. In this article, we will go over the basics of how to draw in MS Paint and give you some tips to help you get started.
Common Challenges of Drawing in MS Paint
While MS Paint is an accessible program with a user-friendly interface, there are some common pain points that can make drawing more difficult. For instance, the lack of advanced features such as layers or a smudge tool can make shading and blending more challenging. Additionally, the program’s grid may not always be visible, which can make it trickier to create complex shapes with precision.
How to Draw in MS Paint
The first step in drawing in MS Paint is to select the pen tool or brush and choose your desired color. You can adjust the size and shape of your brush by clicking on the drop-down menu in the upper-left corner. Then, simply start drawing on the canvas using your mouse or touch pad. If you want to create a straight line, you can hold down the shift key while clicking and dragging your mouse.
To create shapes, you can use the program’s built-in shapes tool, which includes squares, circles, triangles, lines, and curves. To use this tool, click on the corresponding shape icon on the toolbar and drag your mouse on the canvas to create your desired shape. You can adjust the size and color of your shape using the options at the top of the screen.
While MS Paint doesn’t have a dedicated eraser tool, you can switch to the color white and paint over any mistakes or areas you want to erase. You can also use the selection tool to select a specific area of your drawing and delete it using the delete key on your keyboard.
Summary of Tips for Drawing in MS Paint
To recap, here are some key pointers to keep in mind when drawing in MS Paint:
- Use the pen or brush tool to draw freehand
- Select the shapes tool to create lines, squares, circles, and other basic shapes
- Use the selection tool to delete specific areas of your drawing
- Use the color white to erase mistakes
How to Shade and Blend in MS Paint
Shading and blending can be challenging in MS Paint due to the lack of a dedicated smudge tool or layers. However, there are some workarounds you can use to achieve a similar effect. One method is to use the airbrush tool on a low opacity setting to gradually build up shadows and highlights. You can also use the blur tool to soften hard edges and blend colors together.
To blend colors, you can use the eyedropper tool to select a color from your image and paint over it with a slightly different color. You can repeat this process with various shades until you achieve the desired gradient effect. Another method is to create a new layer and paint your desired colors, then merge the layers and use the transparency tool to adjust the opacity and blend the colors together.
How to Save and Export Your MS Paint Drawings
Once you’ve finished your drawing, you can save it as a PNG or JPEG file by clicking on “File” in the upper-left corner and selecting “Save As”. You can also export your image to another format by selecting “File” and “Export”.
Tips for Improving Your MS Paint Drawing Skills
If you want to improve your MS Paint drawing skills, it can be helpful to practice drawing from reference images or copying existing artwork. You can also experiment with different brushes, tools, and settings to see how they affect your drawing. Additionally, seeking feedback from others can help you identify areas where you can improve.
Question and Answer:
Q: Can I use MS Paint on a Mac?
A: Unfortunately, MS Paint is not available on Mac computers. However, there are many other drawing programs that you can use instead, such as Paintbrush or GIMP.
Q: How can I draw with a tablet or stylus in MS Paint?
A: To use a tablet or stylus with MS Paint, you will need to ensure that your device is compatible with your computer and that the necessary drivers are installed. Once you’ve set up your device, simply select the brush tool and start drawing on the canvas.
Q: Can I use MS Paint to create digital art?
A: While MS Paint may not have all of the advanced features of other digital art programs, it is still possible to create high-quality digital art using the program. With practice and experimentation, you can use MS Paint to create a wide variety of styles and techniques.
Q: How can I make my MS Paint drawings look more professional?
A: To make your MS Paint drawings look more professional, you can experiment with different brushes, settings, and techniques. You can also use reference images to improve your accuracy and realism. Additionally, consider investing in a graphics tablet or stylus for more precise control over your lines and shading.
Conclusion of How to Draw in MS Paint
While MS Paint may not have all of the advanced features of other drawing programs, it can still be a valuable tool for beginners or those on a budget. By following the tips and techniques outlined in this article, you can learn how to draw in MS Paint and improve your digital art skills.
Gallery
How To Draw Animals In Ms Paint|Drawing Dog,cat, Rat And Rabbit Using

Photo Credit by: bing.com /
43+ Ms Paint Drawing Images Download, Popular Inspiraton!
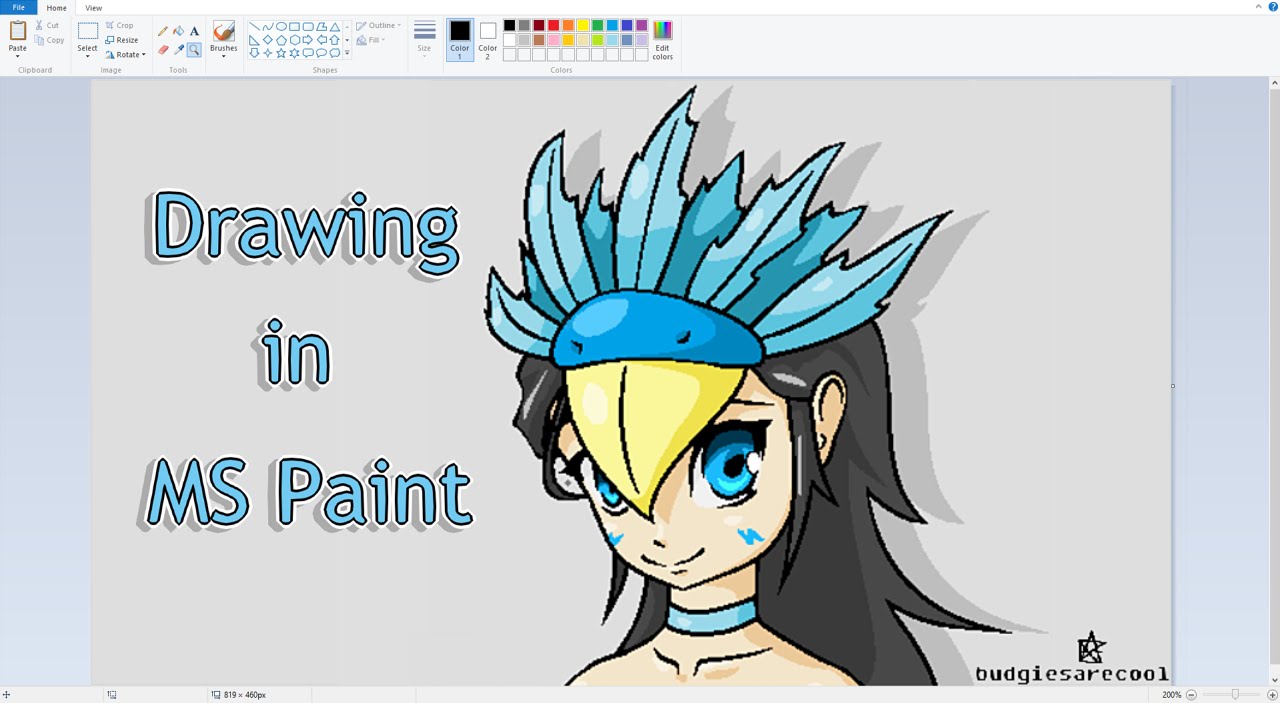
Photo Credit by: bing.com / wikihow
Picture Of The Day: This Was Drawn In MS Paint » TwistedSifter

Photo Credit by: bing.com / feitas magnification spinn doodling idle twistedsifter sensacionais joyreactor nerdizmo
√ Paint Drawing Pictures - Popular Century
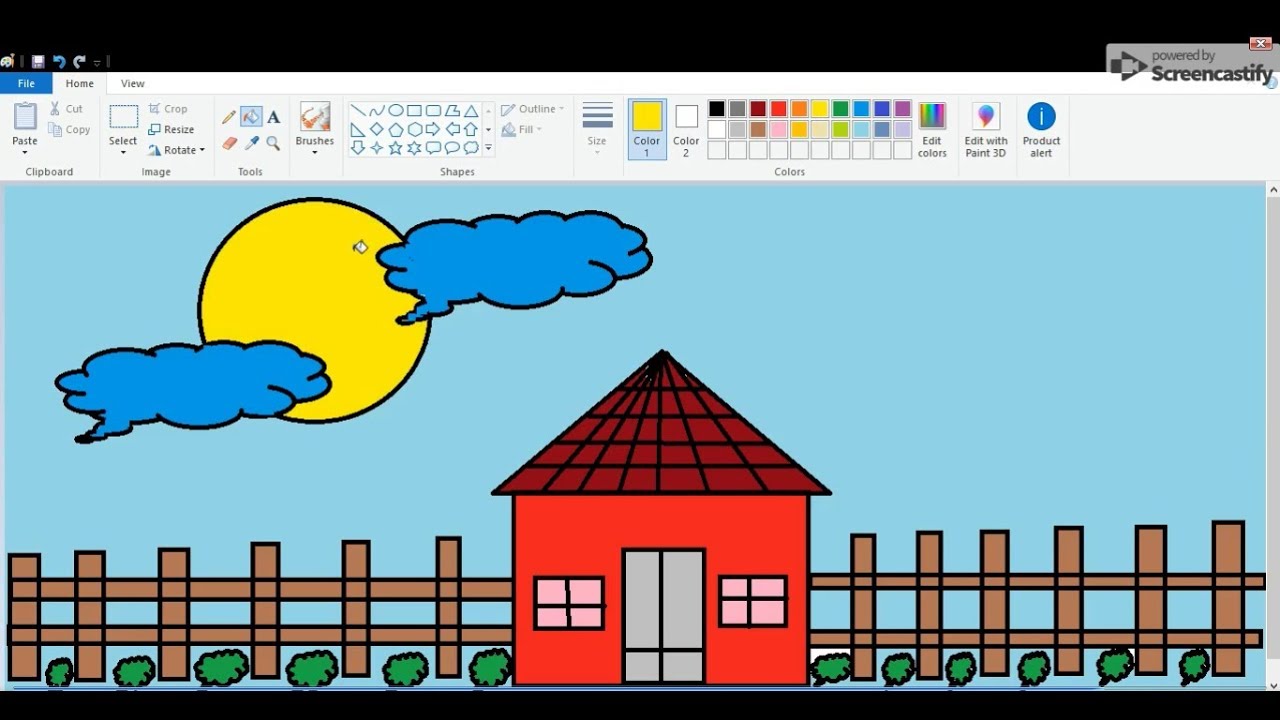
Photo Credit by: bing.com / drawing
43+ Ms Paint Drawing Images Download, Popular Inspiraton!

Photo Credit by: bing.com / skool impacted realistic marceline inspiraton